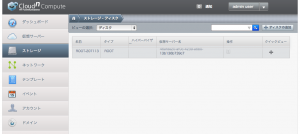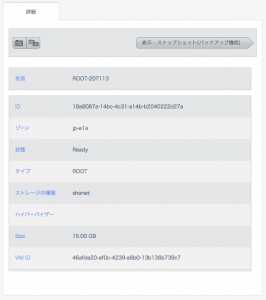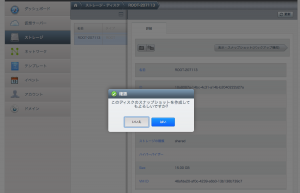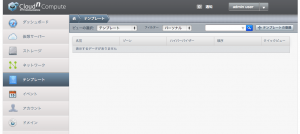Cloudnでデータの手動バックアップを取得してみました
キーワード:cloudn , TechBlog , クラウドサーバー
 クラウドは大事なデータをサーバーにあずけることになります。データの消失に不安はないでしょうか。クラウドでもバックアップは必要です。では、どこにバックアップするのでしょうか。もちろんバックアップ先もクラウドです。クラウドへのバックアップというとハードルが高そうに感じます。そこで実際にバックアップを取って見ることにしました。クラウドを選ぶ基準として私の考えは、安全な日本国内にサーバーがあること、BCP(事業継続計画)の観点から国内に分散して、データのバックアップを取れることの2点が絶対条件です。インターネットで探した所、NTTコミュニケーションズが提供するCloudnが、東日本と西日本に分散しているということで、Cloudnを試してみました。
クラウドは大事なデータをサーバーにあずけることになります。データの消失に不安はないでしょうか。クラウドでもバックアップは必要です。では、どこにバックアップするのでしょうか。もちろんバックアップ先もクラウドです。クラウドへのバックアップというとハードルが高そうに感じます。そこで実際にバックアップを取って見ることにしました。クラウドを選ぶ基準として私の考えは、安全な日本国内にサーバーがあること、BCP(事業継続計画)の観点から国内に分散して、データのバックアップを取れることの2点が絶対条件です。インターネットで探した所、NTTコミュニケーションズが提供するCloudnが、東日本と西日本に分散しているということで、Cloudnを試してみました。
目次
1. なぜバックアップが必要なのか
2. バックアップの操作
3. まとめ
1.なぜバックアップが必要なのか
自分のパソコンやNASにデータを保存していても、電源の故障や停電等でディスクがクラッシュし大事なデータが無くなったという経験のある人もいるかと思います。そのような事態を避けるため、別媒体のメモリにバックアップを取るのが普通です。
クラウドは自動バックアップに加え、任意のタイミングで手動バックアップを取ることもできます。そこで実際にバックアップを取って見ることにしました。
クラウドを選ぶ基準として私の考えは、安全な日本国内にサーバーがあること、BCP(事業継続計画)の観点から国内に分散して、データのバックアップを取れることの2点が絶対条件です。インターネットで探した所、NTTコミュニケーションズが提供するCloudnが、東日本と西日本に分散しているということで、Cloudnを試してみました。
2.バックアップ操作
まずクラウド・エヌポータルからサービスを利用します。ログインIDとパスワードを入力すると、サービス一画面が表示されます(図1)。サービス一覧画面で仮想サーバーを選択し、ストレージをクリックするとストレージディスク画面が表示されます(図2)。
対象ディスクを選択すると詳細画面が表示されます(図3)。詳細画面でスナップショット作成(バックアップ機能)をクリックすると、ポップアップ画面で「ディスクのスナップショットを作成してもよろしいですか」と問われるので、「はい」をクリックします(図4)。
以上でスナップショットは完了です。
次にテンプレートです。図5のテンプレートをクリックすると、テンプレートの登録画面が表示されますので、名前・説明・URL・ゾーン・ハイパーバイザー・形式・OSの種類を入力しOKをクリックします(図6)。
ステータスが完了になると登録完了です(図7)。これでテンプレートを他のゾーンにコピーできます。同様の操作でISO(CD/DVDイメージ)のコピーもできます。
3.まとめ
以上がデータの手動バックアップです。サーバーのバックアップというと通常はかなり面倒な操作を思い描きます。しかしクラウドの操作は、シンプルなGUIで非常に簡単でした。こういった簡単な操作ならば、システムの運用員も助かりますね。
ところで、クラウド環境になればハードウェアの信頼性も高くディスクのクラッシュ等は起きにくいはずです。しかしBCP(事業継続計画)の観点からすれば、自然災害等のリスクを避けるためには、異なる地域、かつ任意のタイミングでバックアップを取るべきです。そういう意味では、安全な国かつ分散された場所にデータセンターをもつサービスがクラウド選定の条件になります。