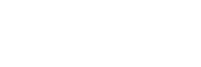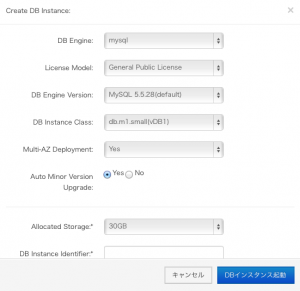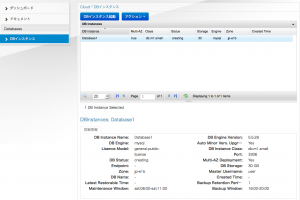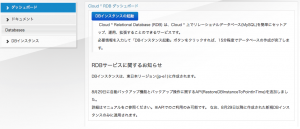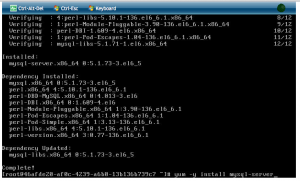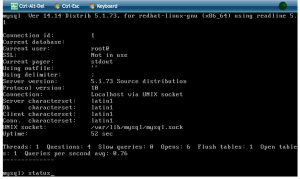Cloudnを使ってデータベースに接続してみました
キーワード:cloudn , TechBlog , クラウドサーバー
 Cloudnを使えばデータベースを自由に扱うことができます。しかし、どうやってデータベースへ接続するのでしょうか。そこで、実際にデータベースに接続してみました。まずRDBサービスの開始、次にRDBへの接続です。基本的な操作は少なく非常に簡単です。しかし私はマニュアルを読まずに推奨環境で実施しなかったためGUI操作が上手くいかず苦戦してしまいました。注意すべき点を記入しています。皆さんもこれを参考にRDBに接続してみましょう
Cloudnを使えばデータベースを自由に扱うことができます。しかし、どうやってデータベースへ接続するのでしょうか。そこで、実際にデータベースに接続してみました。まずRDBサービスの開始、次にRDBへの接続です。基本的な操作は少なく非常に簡単です。しかし私はマニュアルを読まずに推奨環境で実施しなかったためGUI操作が上手くいかず苦戦してしまいました。注意すべき点を記入しています。皆さんもこれを参考にRDBに接続してみましょう
目次
1. RDBサービスの開始
2. RDBへの接続
3. まとめ
1.RDBサービスの開始
まずクラウド・エヌポータルからサービスを利用します。ログインIDとパスワードを入力すると、サービス一画面が表示されます(図1)。ここでRDBサービスを選択するとRDBダッシュボードが表示されます(図2)。RDBダッシュボードのDBインスタンスの起動をクリックすると、Create DB Instance画面が表示されます(図3)。
入力項目は全て初期値で問題ないようですので、DBインスタンス起動をクリックします。そうすると、DBインスタンスが生成されます(図4)。図4の下側にデータベースの詳細情報が表示されています。これでデータベースの生成は完了です。これだけ聞くと非常に簡単ですが、私は苦戦してしましましたので、その理由を書きます。
私はMACのパソコンを使いサファリで操作していました。DBインスタンス生成までは上手く表示されていましたが、DBインスタンス起動をクリックしても反応がありません。最初はRDB構築に時間がかかっていると思いましたが、しばらくしても何も反応がありません。そこでMACからWindowsのIEで再度チャレンジしましたが、同じく反応がありません。困ったのでヘルプを見た所、FirefoxでないとGUIが操作できないとありました。これが原因だと思いFirefoxをインストールして再度チャレンジした所、図4のDBインスタンスが生成されました。マニュアルを読むと推奨環境はFirefoxとあるのですが、気づきませんでした。ここは見落としがちなので注意すべき点です。
2.RDBへの接続
次はRDBへの接続です。ダッシュボードで仮想サーバーを選択し、クイックビューを表示させて仮想サーバーを立ち上げます。次にクイックビューからコンソールの表示を選択しますと、コンソール画面が表示されます。スーパーユーザーでログインし、パスワードを入力すると仮想サーバーにログインできます。
まずSQL接続環境を構築するため、SQLインストールコマンドを実行しました(図5)。正常にインストールされましたので、これで環境は整いました。そこで、SQLコマンドを用いてSQLに接続してみました。そうすると正常にSQLへログインすることができました(図6)。
ログインできましたので、statusコマンドを入力し、データベースの情報を表示させてみました。そうすると、データベースの情報が表示されました(図7)
3.まとめ
以上がcloudnを使ったRDBへの接続です。基本的操作は少なく非常に簡単です。ただし私はFirefoxを使っておらず推奨環境でなかったためGUI操作が上手くできずに苦戦してしまいました。このようなミスでRDBの接続を諦めたりするのはもったいないので、皆さんはマニュアルを良く読んでおきましょう。
RDBを使えば、ウェブの高機能化やスマホのサーバー連動などができますので、皆さんも、これを参考にしてRDBに接続してみてくださいね。