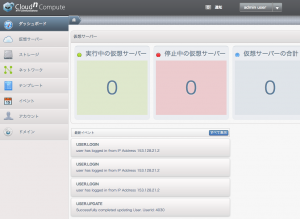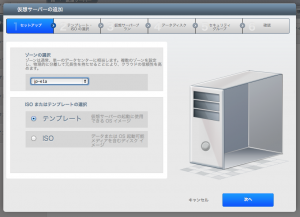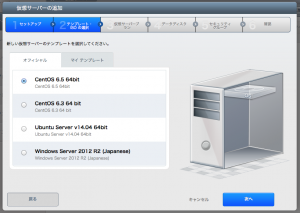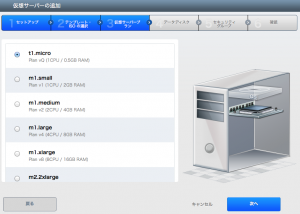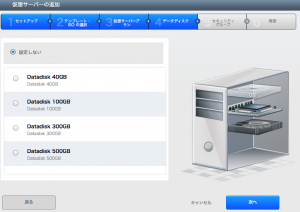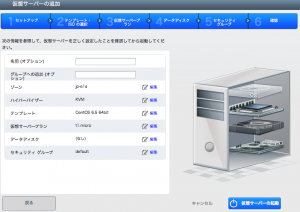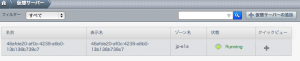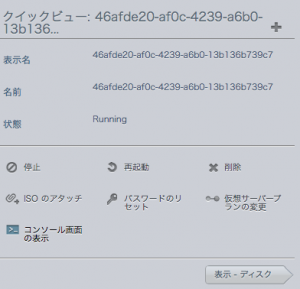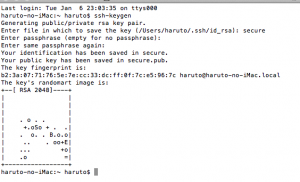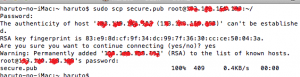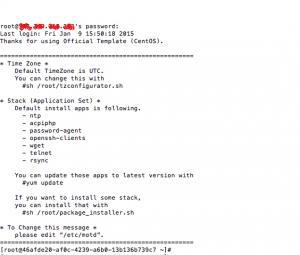仮想サーバーを構築し公開鍵と秘密鍵を作って接続してみました
キーワード:cloudn , TechBlog , クラウドサーバー
 Cloudnのアカウントを取得しましたので、仮想サーバーを構築してみました。その後、クライアント端末で公開鍵と秘密鍵を作成し、ssh方式で仮想サーバーに接続してみました。なおcloudnのヘルプドキュメントにWindows用のマニュアルはありましたがMACのマニュアルはありませんでしたので、クライアントはMACでチャレンジしました。しかし、以外と簡単に接続することができました。これを参考に皆さんも仮想サーバーと接続してみましょう。
Cloudnのアカウントを取得しましたので、仮想サーバーを構築してみました。その後、クライアント端末で公開鍵と秘密鍵を作成し、ssh方式で仮想サーバーに接続してみました。なおcloudnのヘルプドキュメントにWindows用のマニュアルはありましたがMACのマニュアルはありませんでしたので、クライアントはMACでチャレンジしました。しかし、以外と簡単に接続することができました。これを参考に皆さんも仮想サーバーと接続してみましょう。
目次
1. 仮想サーバーの構築
2. 公開鍵と秘密鍵の作成
3. 仮想サーバーと接続sshで接続
4. まとめ
1.仮想サーバーの構築
まずはcloudnにログインします。サーバーのある地域を東日本・西日本・米国から選びます。私は東日本にしました。次に接続方式をフラットタイプ・IPSecタイプ・VPNタイプから選びます。フラットタイプにしました。仮想サーバーの「利用を開始する」をクリックし、「コンソールへ」をクリックすると、ダッシュボードが表示されます(図1)。
次に「仮想サーバー」を選択し、「仮想サーバーを追加する」をクリックすると図2が表示されました。セットアップで2つの地域から「jp-e1a」と「テンプレート」を選択し「次へ」をクリックします。
テンプレートはCentOS 6.5 64bitにしました(図3)。仮想サーバープランは最小のt1.microにしました(図4)。追加するデータディスクは設定なしにしました(図5)。セキュリティグループは後で設定しますので今はデフォルトです。
これで完了です。図6の確認画面が出ましたので、サーバーの起動をクリックしました。
図7が表示されクイックビューを選ぶと図8が表示されました。
次に先程、セキュリティグループをデフォルトにしていましたので、ネットワークの設定を行いました。ダッシュボードのネットワークを、ビューの選択でセキュリティグループを選択すると、デフォルト情報が表示されました(図9)。これを選択し受信規則をクリックし、プロトコル・開始ポート・終了ポート・CIDRを選択し、「追加」をクリックすると完了です。
2.公開鍵と秘密鍵の作成
クライアントはWindowsとMACのどちらを使用してもかまいませんが、今回はMACを使用しました。なおLinuxでも同様の操作になります。
まずMACのターミナルを起動しログインします。ssh-keygenと入力した後に、名称・パスフレーズを入力し、公開鍵と秘密鍵を作成します(図11)。Ls –lと入力し作成された認証鍵のアクセスモードを確認します(図12)。ここではsecure.pubが公開鍵で、secureが秘密鍵です。この後、秘密鍵は名称を変えて保管します。
3.仮想サーバーとsshで接続
scpコマンドを使い仮想サーバーに公開鍵をアップロードします(図13)。仮想サーバーのユーザー名はroot、先程NICで設定したIPアドレスを入力しました。スーパーユーザー以外の人が変更できないようにchmodコマンドで許可権限を変更しました(図14)。以上で準備完了です。
MACのコンソールからsshを使い仮想サーバーにログインしてみました。仮想サーバーのユーザー名はroot、先程NICで設定したIPアドレスを入力すると、パスワードを聞かれますので、パスワードを入力すると、仮想サーバーにログインできました(図15)。
4.まとめ
以上で仮想サーバーとMACクライアントの認証鍵を用いた接続は完了です。MACでも簡単に接続することができました。Windowsだともっと簡単にできます。AWSの認証は英語で行う必要がありますが、cloudnは英語が不要ですので私のように英語が苦手な人には助かります。ただしsshに関するcloudnのドキュメントはWindowsだけでしたので、今回は自力で行いました。
これを参考に皆さんも仮想サーバーと接続してみましょう。