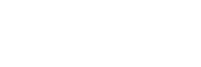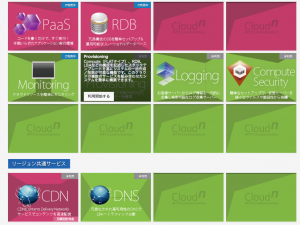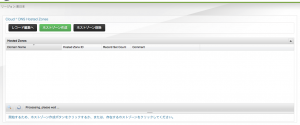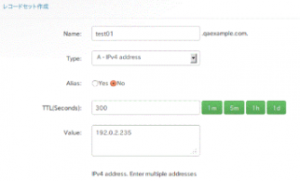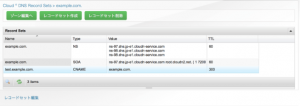CloudnのDNS(ドメインネームシステム)を使ってみました
キーワード:cloudn , TechBlog , クラウドサーバー
 インターネットを開くと企業のサイト等が閲覧できますが、どのような仕組みなのでしょうか。ホスト名として例えばA社のサイト「http://※※※※※.co.jp」を入力すると、DNS(ドメインネームシステム)サーバが、ホスト名を元にIPアドレスを通知します。これにより、A社のサイトを見る時、実際にはA社のIPアドレスと通信が行われ、サイトの閲覧が可能になります。DNSサーバーを構築する場合、DNSを設定する必要がありますので、実際にDNSを設定してみました。
インターネットを開くと企業のサイト等が閲覧できますが、どのような仕組みなのでしょうか。ホスト名として例えばA社のサイト「http://※※※※※.co.jp」を入力すると、DNS(ドメインネームシステム)サーバが、ホスト名を元にIPアドレスを通知します。これにより、A社のサイトを見る時、実際にはA社のIPアドレスと通信が行われ、サイトの閲覧が可能になります。DNSサーバーを構築する場合、DNSを設定する必要がありますので、実際にDNSを設定してみました。
1.DNSとは
インターネットを開くと企業のサイト等が閲覧できますが、どのような仕組みなのでしょうか。ブラウザのアドレスバーに、ホスト名として例えばA社のサイト「http://※※※※※.co.jp」を入力すると、DNS(ドメインネームシステム)サーバが、ホスト名を元にIPアドレスを通知します。これにより、A社のサイトを見る時、実際にはA社のIPアドレスと通信が行われ、サイトの閲覧が可能になります。DNSサーバーを構築する場合、DNSを設定する必要がありますので、実際にDNSを設定してみました。お試しで行うため、ワンコイン(500円)でスタートできるNTTコミュニケーションズが提供するCloudnを試してみました。なお、後でわかったのですが、DNSはオプション機能なので基本料金として月額1000円上乗せされるようです。
2.DNSの設定
まずクラウド・エヌポータルからサービスを利用します。ログインIDとパスワードを入力すると、サービス一画面が表示されます(図1)。画面からDNSをクリックするとDNSサービスを開始できます。DNSコンソールを開くと、DNSホストゾーン設定画面が表示されました(図2)。図2のホストゾーン作成をクリックし、ドメインネーム・ホストゾーンのID・レコードセット数・コメントを入力するだけで、ホストゾーンの作成は完了です。
次にレコード作成をクリックすると、レコードセット作成画面が表示されますので、ドメインネーム・レコードの種類・エイリアス・ターゲット・時間間隔・種類に対応した値を入力し、レコードセット作成をクリックすると、レコード作成完了です(図3)。作成したレコードを編集するには、対象のレコードを選択した後に、ドメインネーム・レコードの種類・時間間隔・種類に対応した値を入力し、レコードセット更新をクリックすると、レコードの編集完了です(図4)。
DNS設定時の留意点です。私は最初MACのパソコンを使いサファリで操作していましたが、DNSホストゾーン画面を開いた時に、Processing please waitが出て、次の画面に遷移できませんでした。RDBの時と同様、FirefoxでないとGUIが操作できないのに気づきました。ということで、Firefoxでやり直しました。マニュアルには推奨環境はFirefoxと記載がありますが、見落としがちなので注意しましょう。
3.まとめ
以上、DNSの設定を行ってみました。操作は非常に簡単で、ゾーンをホストするだけで利用できます。リソースレコードを作成すれば、ダイナミックなサービスも利用できます。また応用事例としてロードバランサーと組み合わせれば冗長化され高い信頼性を持つ名前解決が可能になります。大規模サイトを運営する企業は、DNSでロードバランサーへのトラヒックを分散させることができますので、負荷の分散につながります。これは大変助かる機能ですね。
繰り返しになりますが、留意点としてブラウザーはFirefoxでないと操作できませんので注意して下さい。